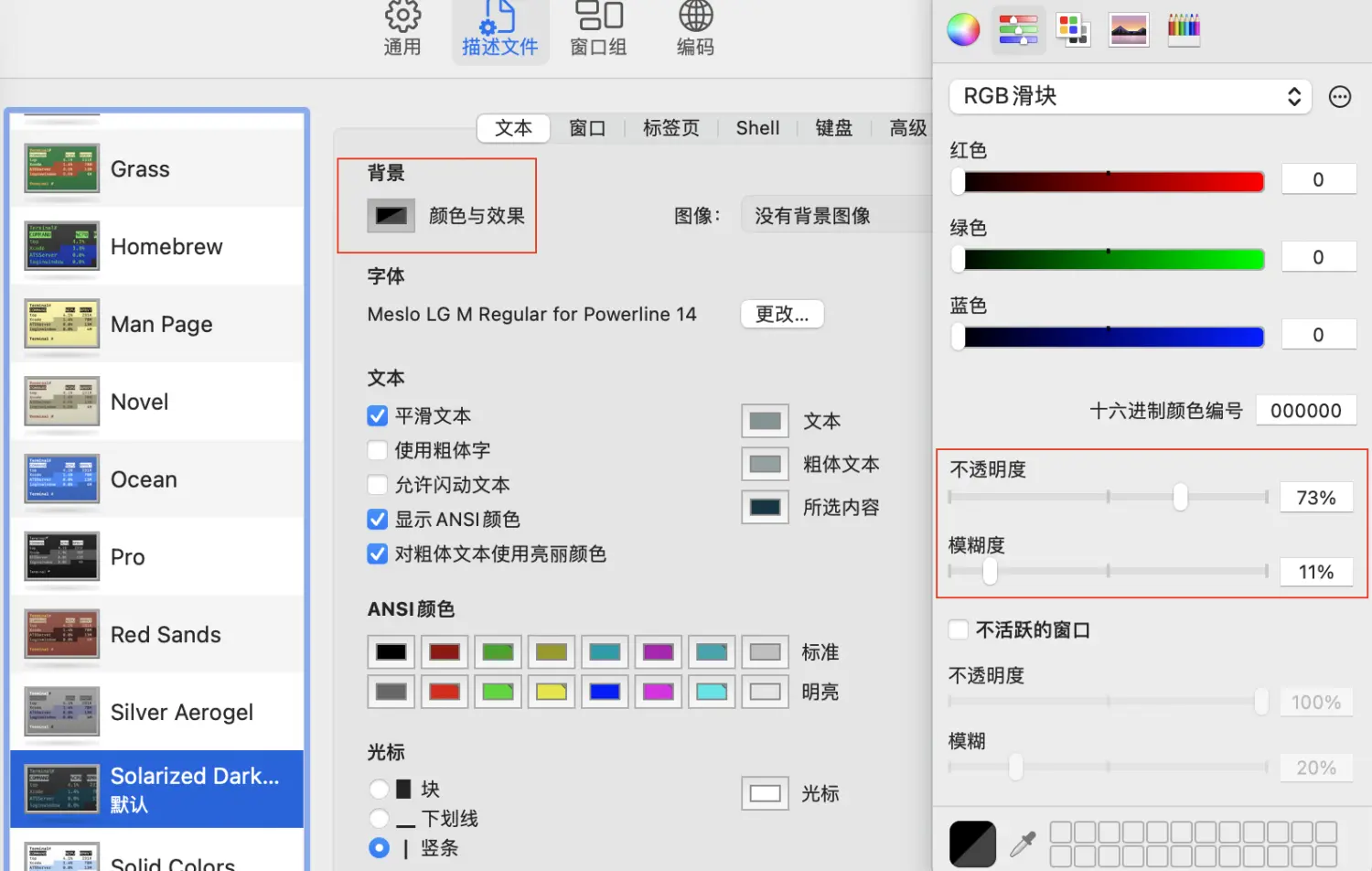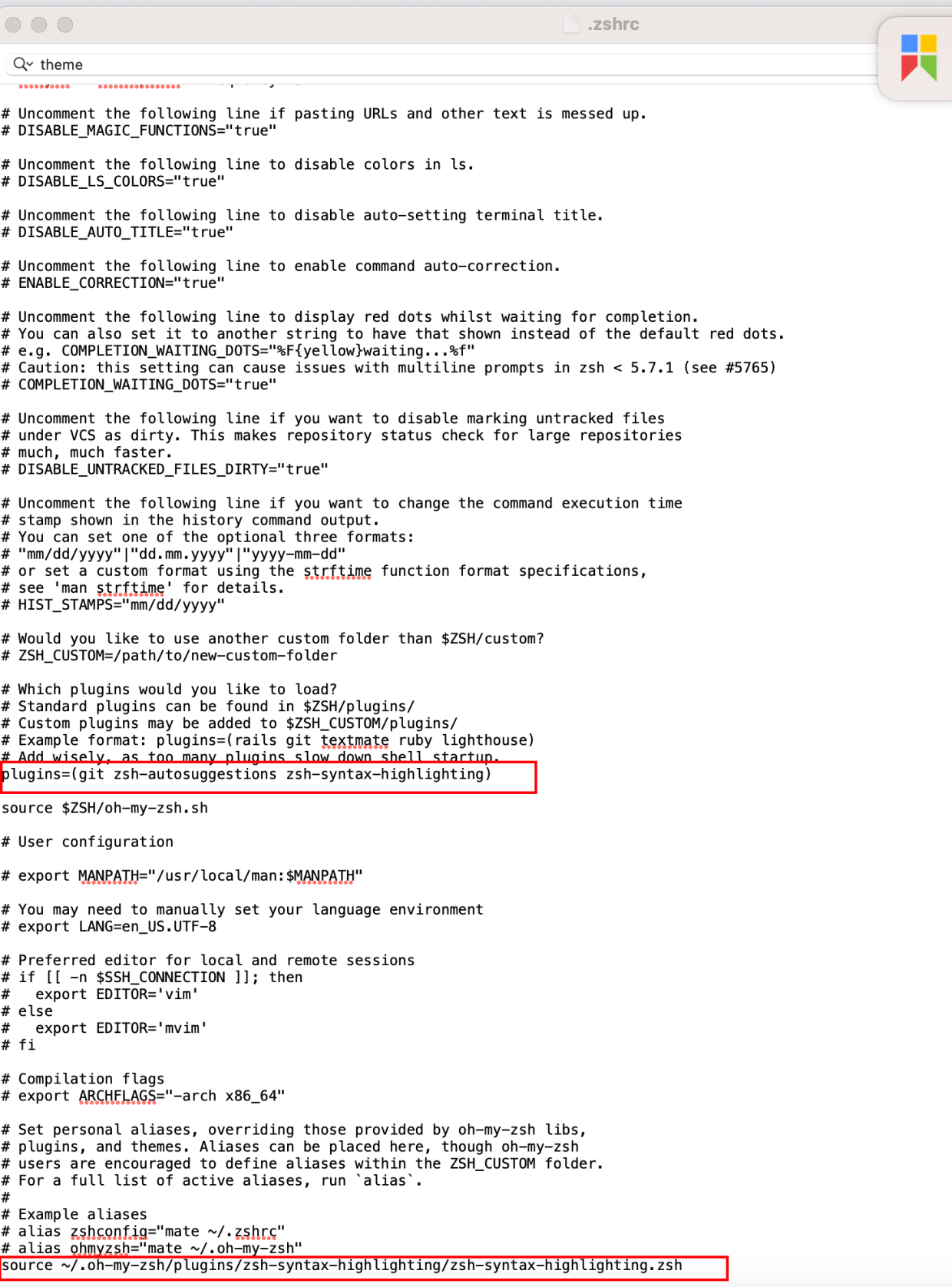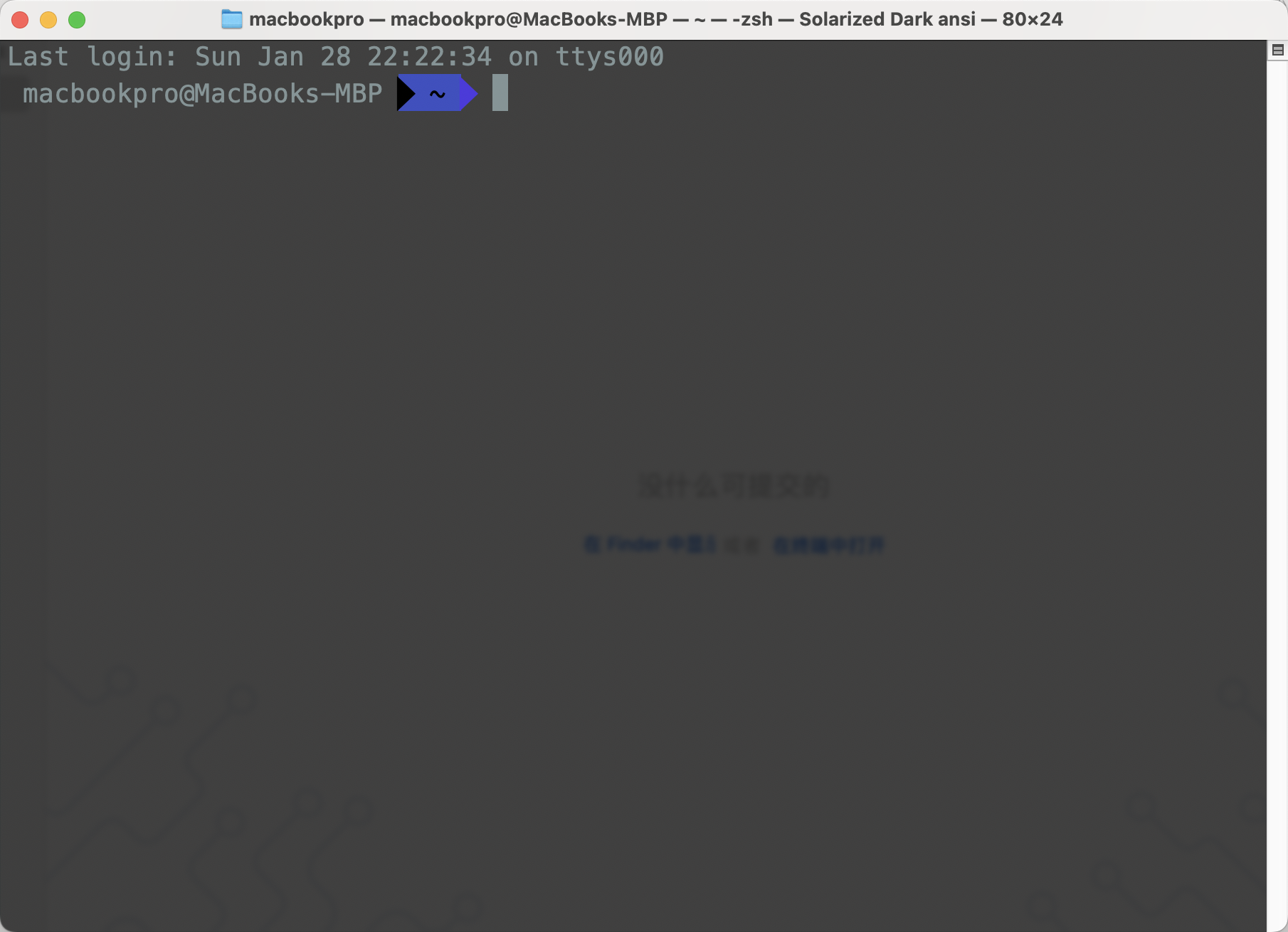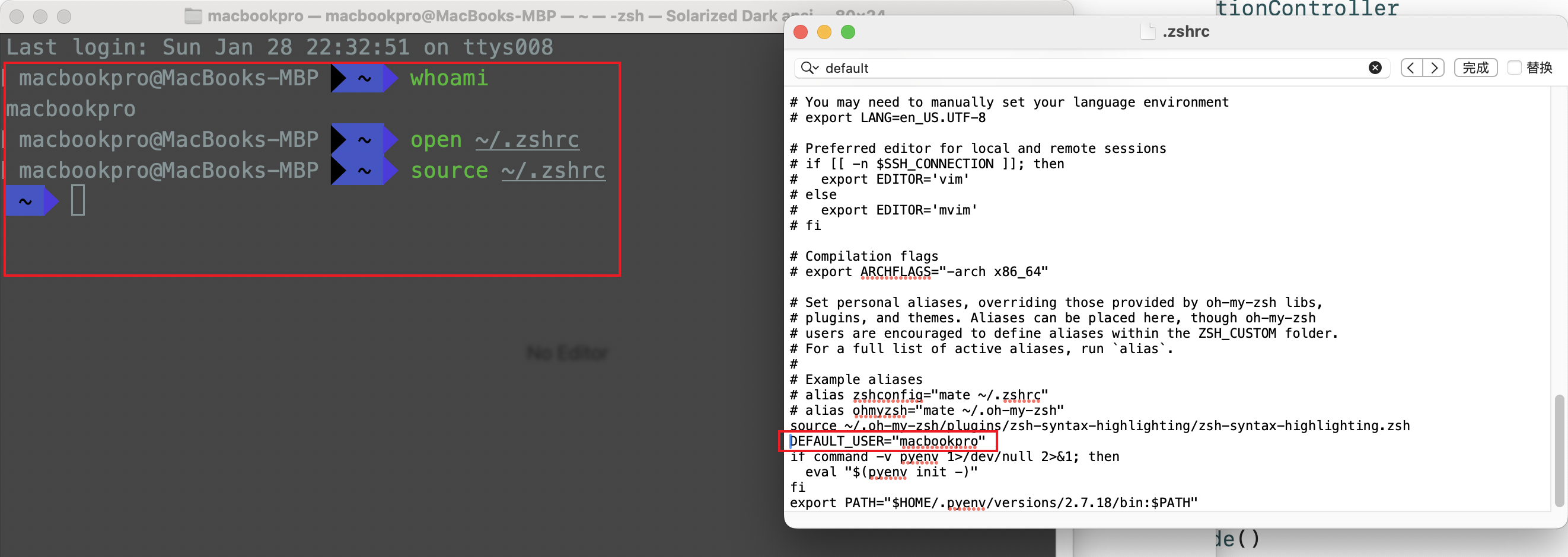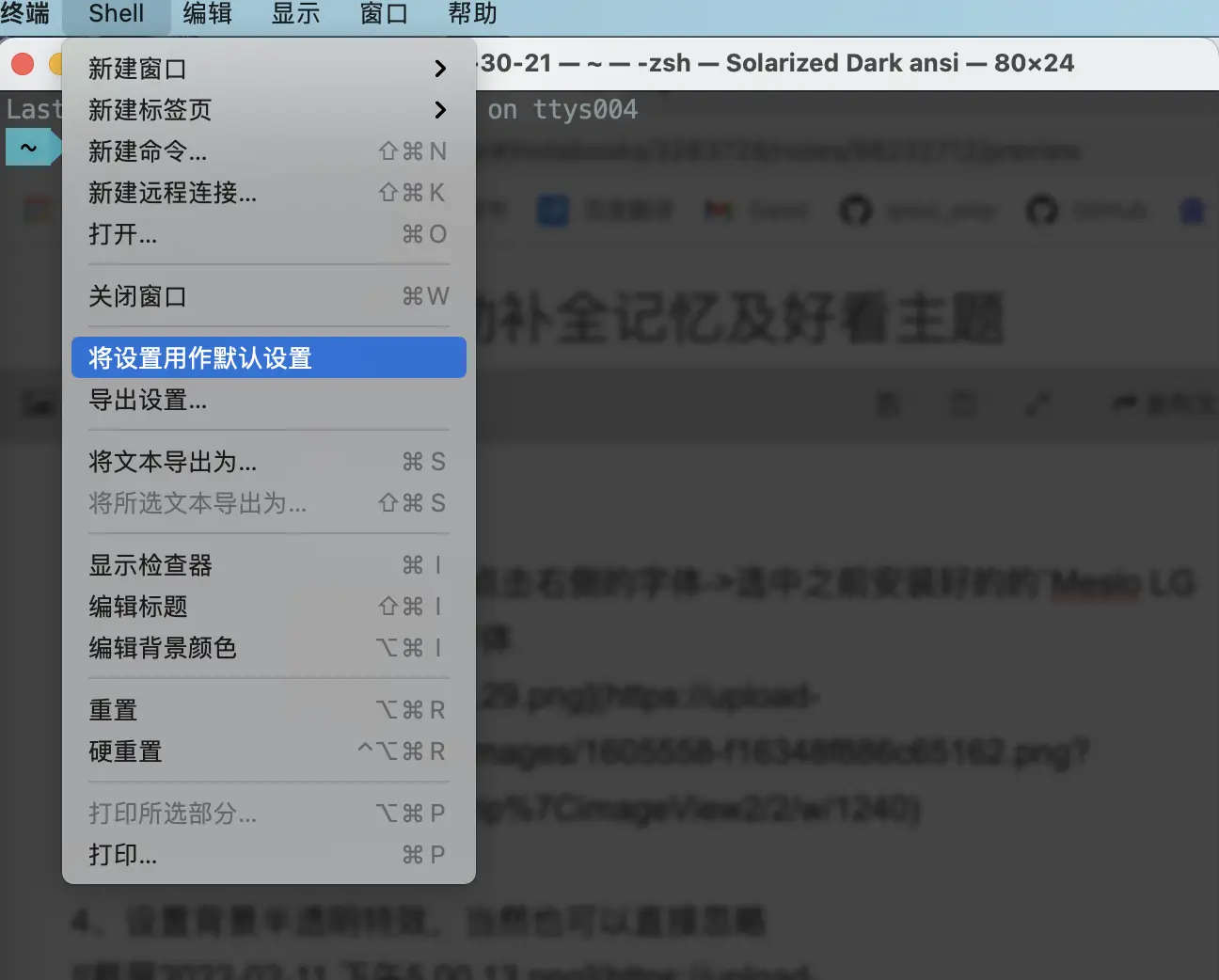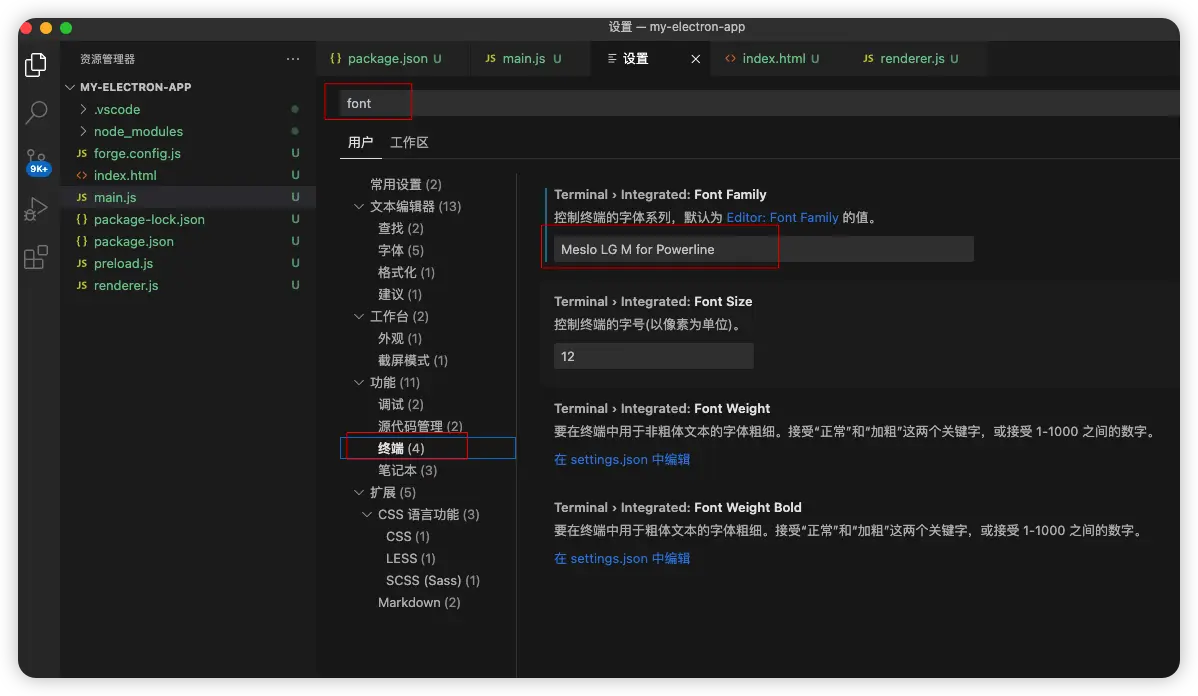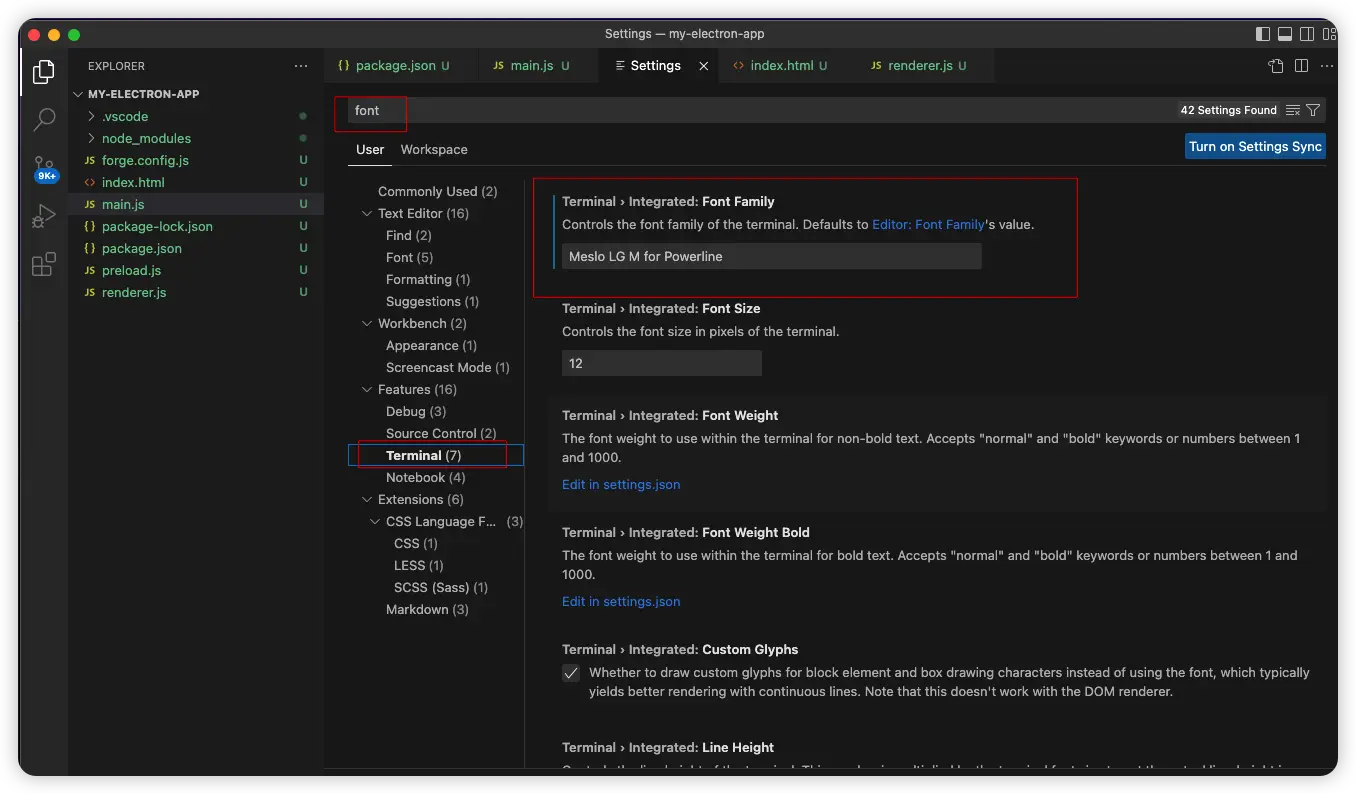Terminal主题及自动补全Fig+zsh-autosuggestions
前言:由于并不经常使用命令行,且常用的就是几个git和进入文件夹的命令,平常使用Mac自带的
terminal满足日常需要一句足够,但是在一次偶然使用了iterm2后大呼真香,看着舒心还使用更加便利
步骤一:配置好看的主题
1.1、常用的主题Solarized Dark theme,直接到github官网下载到本地https://github.com/altercation/solarized.git
1.2 下载并安装好使用到的字体: Meslo LG M Regular for Powerline.ttf 安装好字体
2、导入主题 终端->偏好设置->偏好设置->描述文件->更多->导入 选择 solarized->osx-terminal.app-colors-solarized->Solarized Dark ansi.terminal文件 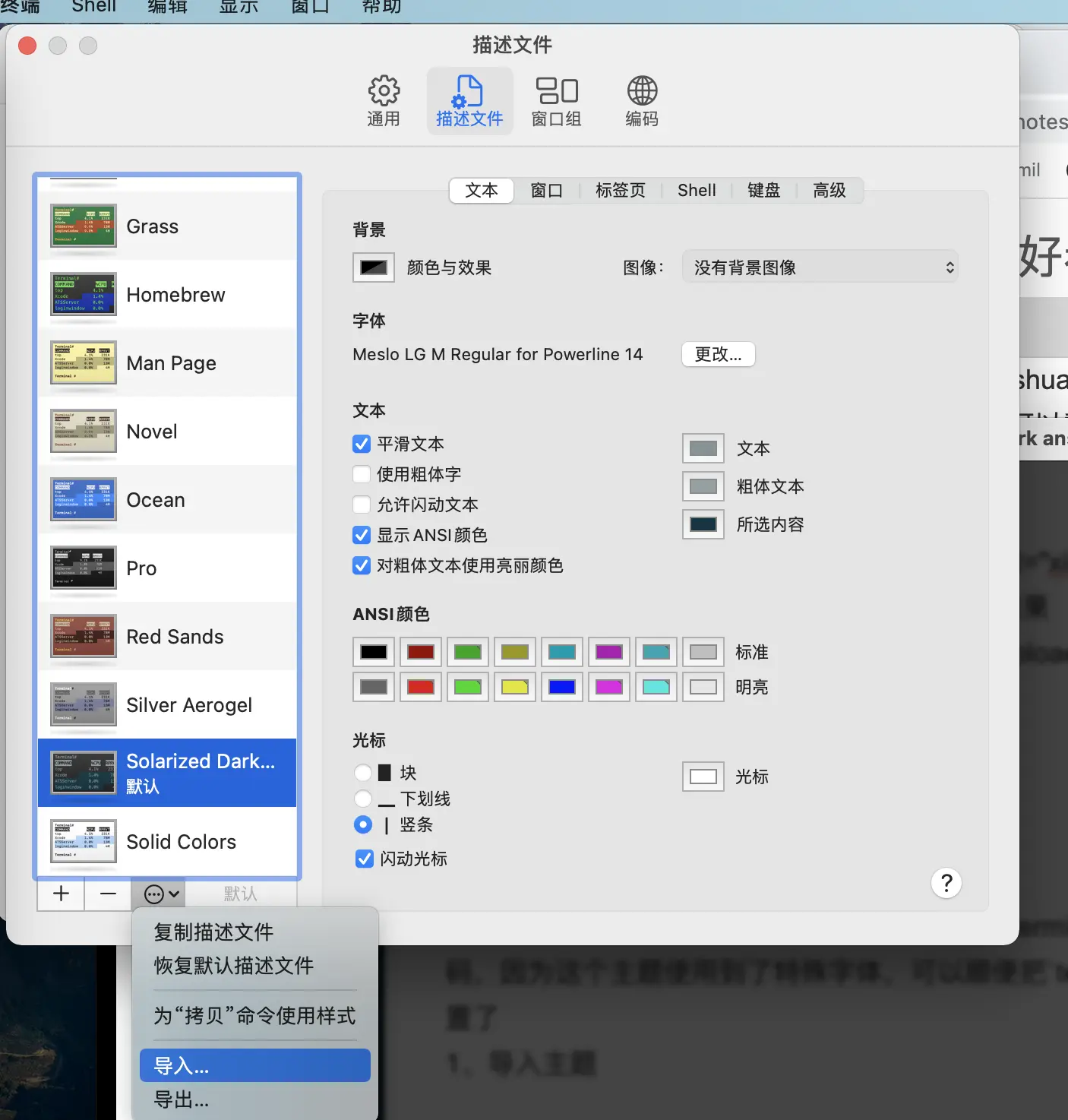
3、设置为默认主题 选中 solarized Dark,然后点击右下角的默认
4、设置字体 选中 solarized Dark,然后点击右侧的字体->选中之前安装好的的Meslo LG M Regular for Powerline字体 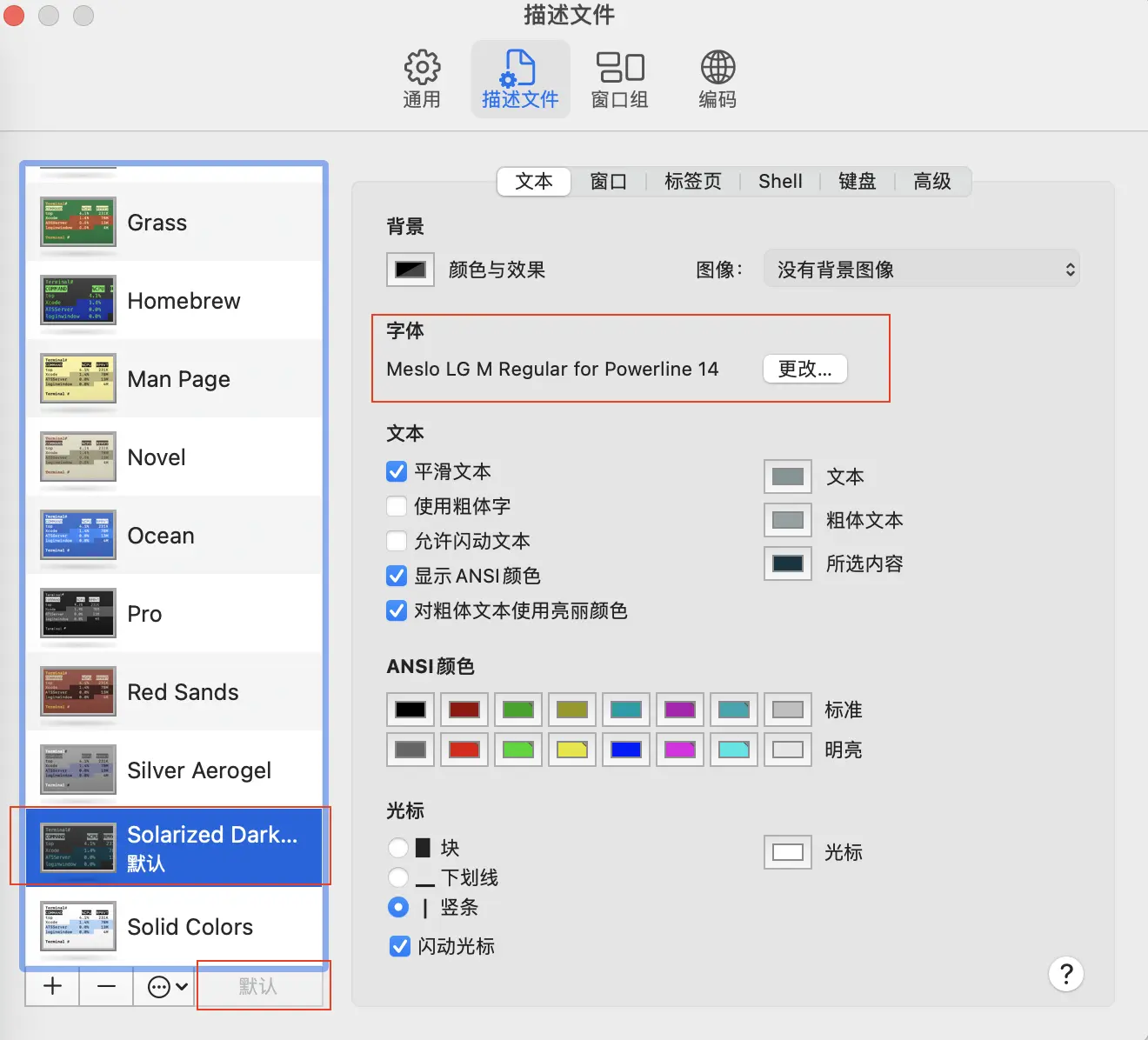
步骤三:配置 Oh My Zsh Oh My Zsh 是对主题的进一步扩展,地址:https://github.com/robbyrussell/oh-my-zsh
一键安装:
1
2
sh -c "$(curl -fsSL https://raw.github.com/robbyrussell/oh-my-zsh/master/tools/install.sh)"
安装好之后,需要把 Zsh 设置为当前用户的默认 Shell(这样新建标签的时候才会使用 Zsh):
1
chsh -s /bin/zsh
然后,我们编辑vim ~/.zshrc文件,将主题配置修改为ZSH_THEME=”agnoster”。 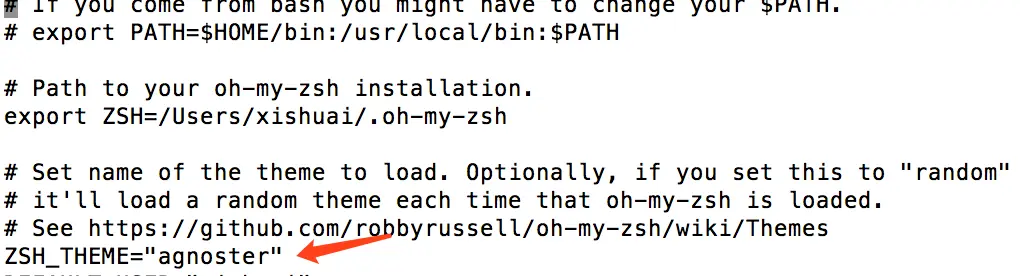
agnoster是比较常用的 zsh 主题之一,你可以挑选你喜欢的主题,zsh 主题列表:https://github.com/robbyrussell/oh-my-zsh/wiki/themes
步骤四:配置高亮 效果就是上面截图的那样,特殊命令和错误命令,会有高亮显示。
使用 Homebrew 安装: 安装homebrew
1
2
3
4
https://brew.sh/zh-cn/
/bin/bash -c "$(curl -fsSL https://raw.githubusercontent.com/Homebrew/install/HEAD/install.sh)"
eval "$(/opt/homebrew/bin/brew shellenv)"
安装插件
1
2
3
4
5
6
7
# 这种方式安装会报错,`[oh-my-zsh] plugin 'zsh-syntax-highlighting' not found`
# brew install zsh-syntax-highlighting
# 需要更换到这种安装方式
cd ~/.oh-my-zsh/plugins
git clone https://github.com/zsh-users/zsh-syntax-highlighting.git
# 编辑 `~/.zshrc`, 将安装后的内容添加到最后一行
source ~/.oh-my-zsh/plugins/zsh-syntax-highlighting/zsh-syntax-highlighting.zsh
步骤五:配置自动建议填充 这个功能是非常实用的,可以方便我们快速的敲命令。
配置步骤,先克隆zsh-autosuggestions项目,到指定目录:
1
git clone https://github.com/zsh-users/zsh-autosuggestions ~/.oh-my-zsh/custom/plugins/zsh-autosuggestions
然后编辑vim ~/.zshrc文件,找到plugins配置,增加zsh-autosuggestions插件。 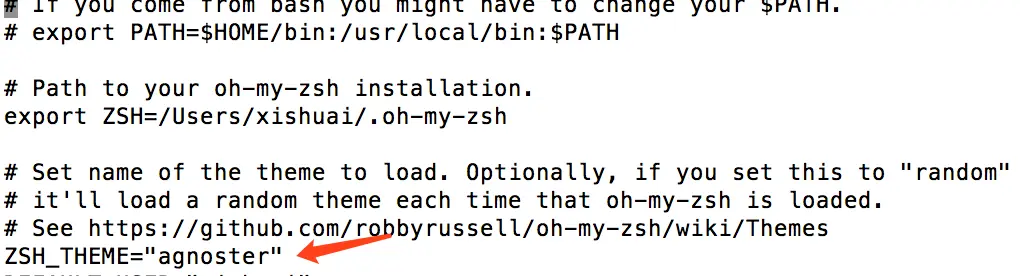
注:上面声明高亮,如果配置不生效的话,在plugins配置,再增加zsh-syntax-highlighting插件试试。
有时候因为自动填充的颜色和背景颜色很相似,以至于自动填充没有效果,我们可以手动更改下自动填充的颜色配置,我修改的颜色值为:586e75,示例: 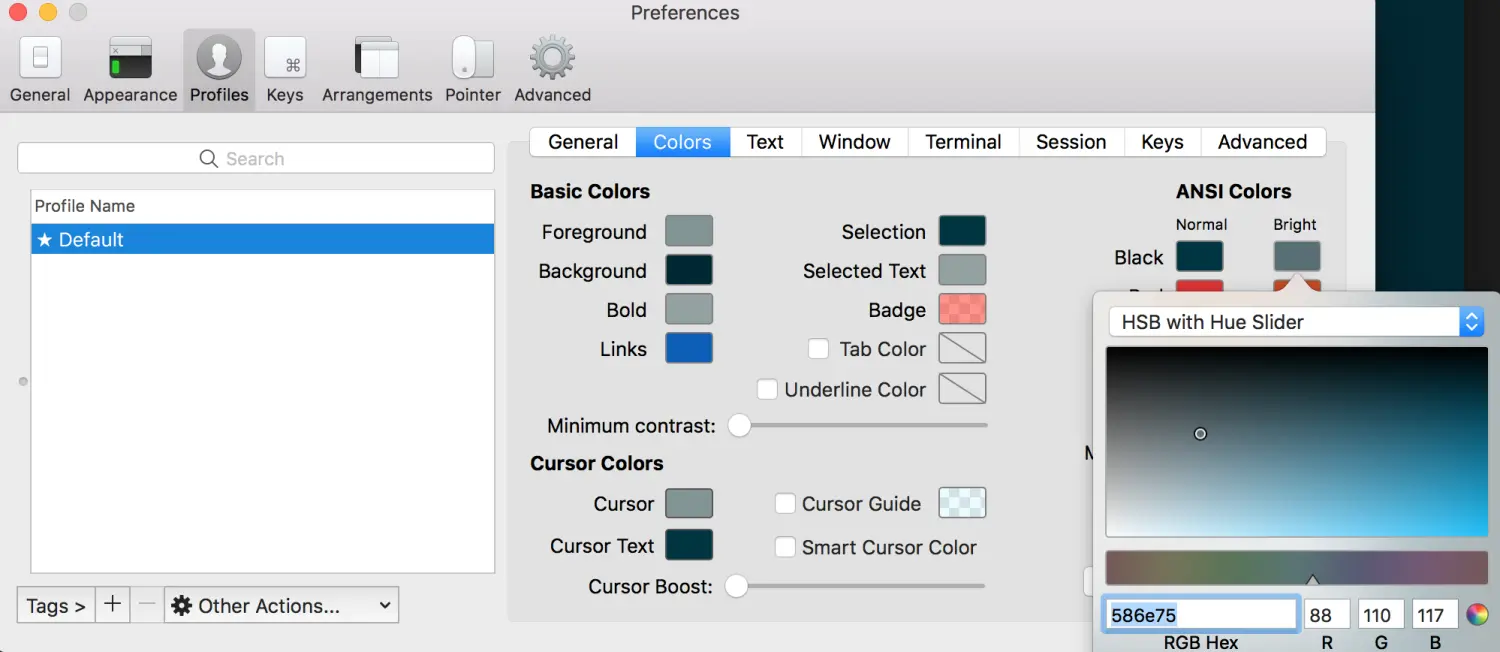 效果:
效果: 
隐藏用户名和主机名 有时候我们的用户名和主机名太长,比如我的macbookpro@MacBooks-MBP,终端显示的时候会很不好看(上面图片中可以看到),我们可以手动去除。
1
2
3
4
5
# 查看当前用户名称
whoami
# 编辑配置文件
vim ~/.zshrc
# DEFAULT_USER="macbookpro"
本文参考:10 个 Terminal 主题,让你的 macOS 终端更好看 配置了iterm2后的主题agnoster后,会影响terminal开头的地方出现乱码,这是因为使用了特殊主题后terminal不支持,现在讲terminal也配上这些主题
5、设置terminal在打开新的tab和window时也是设置的这个默认漂亮主题 terminal->shell->新建窗口->Solarized Dark ansi 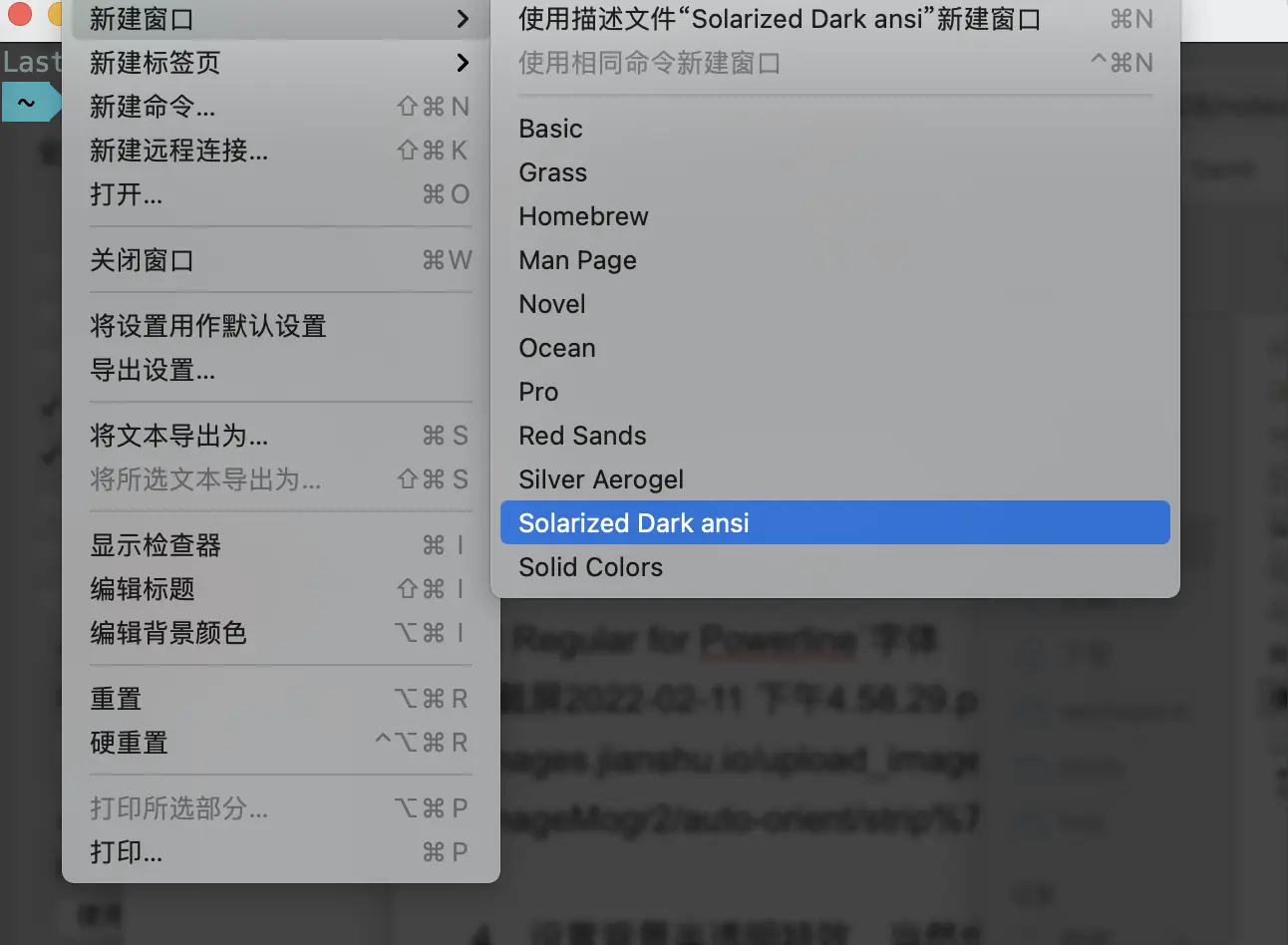
terminal->shell->新建标签页->Solarized Dark ansi 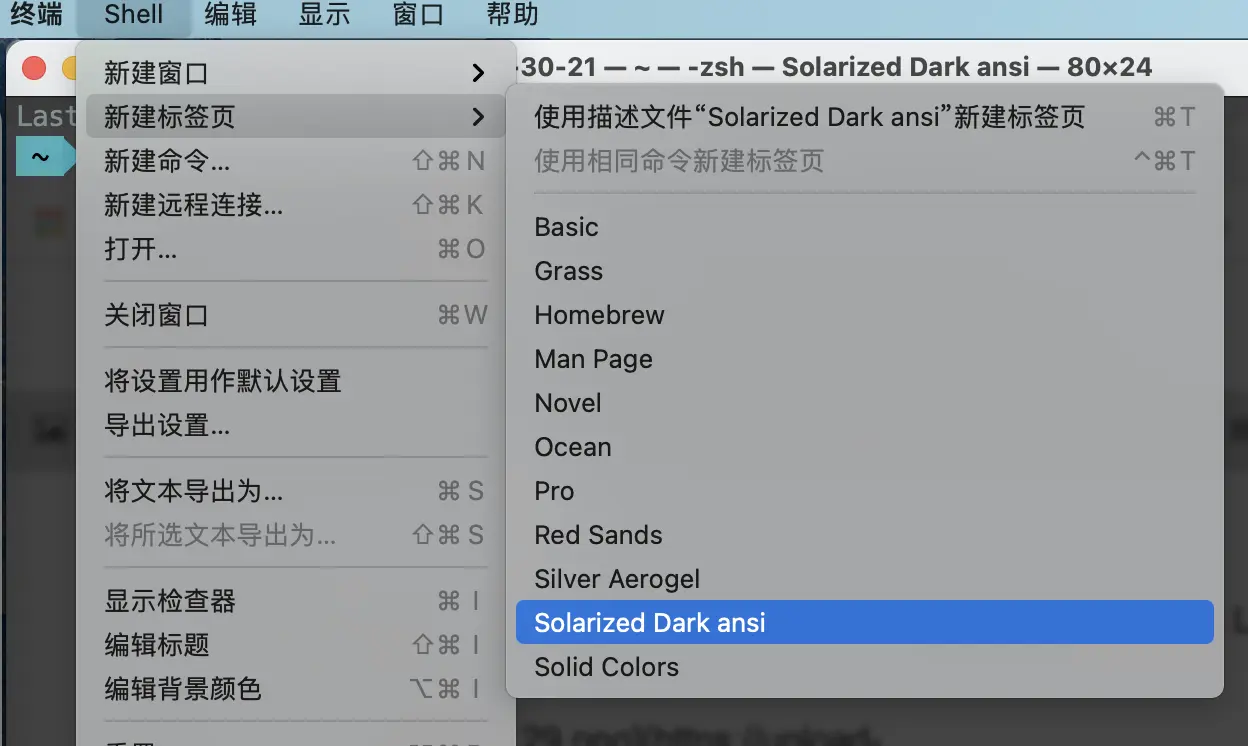
退出terminal,重新进入就一切都OK
iTerm2
使用命令行安装(前提是要安装好homebrew)
1
brew install --cask iterm2
或者直接到官网下载iterm软件解压后安装 https://iterm2.com/downloads.html
导入将下载好的主题 打开iTerm2,,打开 Preferences 配置界面 1、然后Profiles -> Colors -> Color Presets -> Import, 选择刚才解压的 2、solarized->iterm2-colors-solarized->Solarized Dark.itermcolors文件 导入成功,最后选择 Solarized Dark 主题,就可以了。 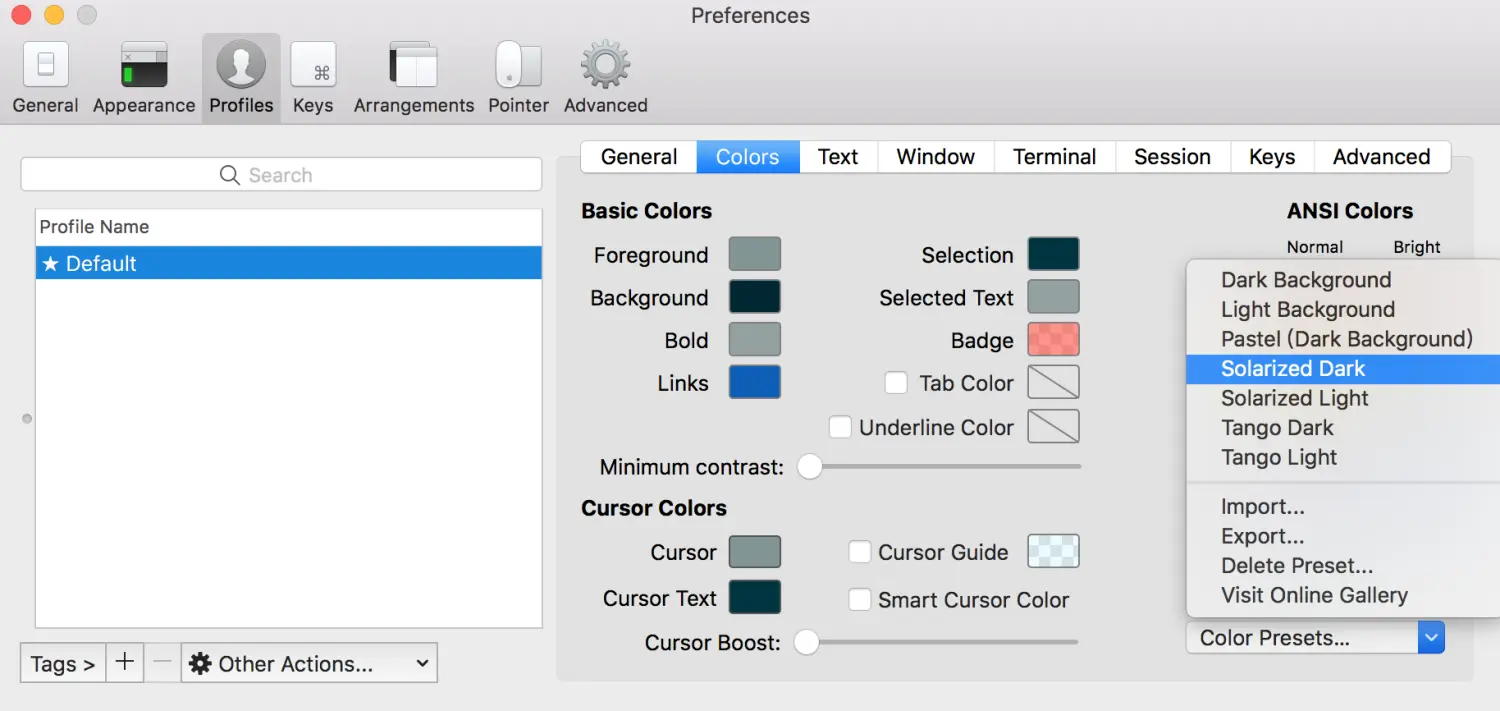
3、设置solarized用到的特殊字体Meslo LG M Regular for Powerline 打开 Preferences 配置界面, 然后Profiles -> Text -> Font -> Chanage Font 选择 Meslo LG M Regular for Powerline 字体。 
VSCode终端乱码
参考: 解决Mac下VSCode打开zsh乱码 VSCode更改显示语言-如更改英语为中文或者将中文改为英语
安装完成后,进入vscode里的终端,还是会乱码,需要在设置下字体 ⌘,->font->Font Family 添加字体:Meslo LG M for Powerline